How to Get Started With Quickbooks Online
A step by step guide to setting up your Quickbooks Online account to manage your boutique finances.
Setting up your bookkeeping software can be a game-changer – if it’s done correctly. It’s like having your own personal assistant that keeps your finances in check while you focus on what you love – making your boutique successful.
If you’ve been following me any length of time, you know that my favorite bookkeeping software is Quickbooks Online (QBO). In fact, it’s really the only software I will even work with anymore. And today, I’m here to walk you through exactly how to get started with Quickbooks Online in order to simplify your bookkeeping.
So, grab your favorite coffee, get comfortable, and let’s get started.
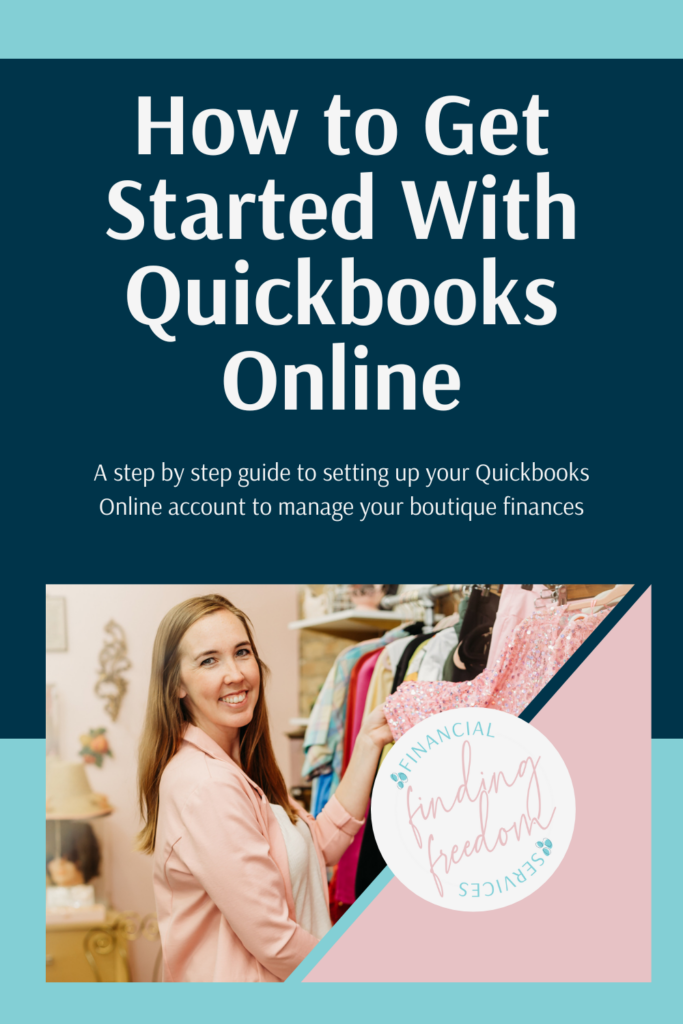
Choose the Right Subscription Level
QBO offers several different subscription levels, and the right one for your boutique will depend on what you want the software to do for you. You can get a high level overview of the different levels & prices here, and I’ll point out some of the important things to consider before you make your decision.
NOTE: If you already have a QBO account, you can easily upgrade/downgrade your account by clicking the gear icon when logged in, and then click “Subscriptions and billing”.
Simple Start: Quite honestly, if you’re in the early stages of business, this is all you need. It has all the core features, including being able to link your bank & credit card accounts, create template transactions to easily input your point of sale numbers, and plenty of reporting options for you.
Essentials: This level includes all features from Simple Start, but one of the most helpful additional features is bill management. If you find yourself struggling to stay on top of outstanding bills and forgetting to pay them on time, this might be a feature worth upgrading for.
Plus: This level includes all features from Essentials, but has the additional feature of being able to organize your finances by locations and/or classes. This can be beneficial if you operate out of several locations to want to be able to see the finances broken out accordingly.
You may also note that the Plus subscription level includes Inventory management. You DO NOT need to use this, because your point of sale system already does this for you. No need to manage it in two separate locations – that’s just a recipe for disaster.
Advanced: I’m not even going to touch on this level because chances are, it’s way more than anyone here needs. You can sign up for a Quickbooks Online account here. Remember, if you already have one, you can easily upgrade/downgrade if you learned that you need more or less than you’re currently paying for!
Review Your Account & Settings
Once you’ve selected the perfect subscription, it’s time to personalize your account. When you’re logged in, navigate to the Gear Icon in the upper right corner, then click “Account and Settings”. I want you to review and update a couple things here:
(1) Review all the logistical information on the Company tab for accuracy (Name, address, etc…)
(2) Review the Advanced tab for the following:
– First month of fiscal year is January, unless you’ve applied for a different start date with the IRS
– Accounting method is listed as Cash
– Confirm the tax form is correct for your business entity type
– Review that the currency is correct
– Review and adjust all “Other preferences” to your liking
Set Up Your Chart of Accounts (COA)
Now, Quickbooks has likely already created a default chart of accounts for you. But, let’s be honest – it’s trash. They created 100+ accounts in there, and you will likely never use some of them. So, if you’re opening a brand new account, you’re actually going to DELETE that, and start fresh.
To find your chart of accounts, you’re going to navigate to “Transactions” on the left menu, and click “Chart of Accounts”. You’re going to select the box to check all the Accounts listed, and under “batch actions” , click “Make inactive”. There are going to be a handful of accounts it won’t let you delete, so they can just hang out there – it’s fine.
Now, what I want you to do is grab this free chart of accounts template I’ve created just for boutique owners like you, and you’re going to import this into your own Quickbooks account.
Once you’ve customized the template to fit your specific business, it’s time to import it!
To do that, click on the green arrow next to the “New” button, and click “Import”. Walk through the prompts to import the CSV file template.
Enter Your Opening Balances
Before you dive into all the daily bookkeeping, make sure to set your opening balances correctly. If you are BRAND new to business and you will be entering all your historical bookkeeping information into Quickbooks, you may be able to skip this step.
But, if you are only going to start using Quickbooks this year, and you’re not entering information from prior years, you will need to get a clean starting point.
That means, you want to enter any balances that you had on January 1st of the year you’re starting with for all Assets & Liabilities you had. If you need a refresher on what that means, check out my previous post on that here.
To get the balances entered, you’re going to click the “+ New” button on the left menu, and click “Journal Entry” option.
You are going to add a line in this journal for each asset & liability you had as of January 1st, entering the balances for any assets as debits, and liabilities as credits.
Once you have all those added, you’re going to add a line for “Retained Earnings” and let the number auto-fill. In the world of Accounting, the debit column always needs to equal the credit column, so just let that number be what it needs to be so they balance.
Once you’ve confirmed everything is correct, hit “Save and Close”, and that’s it!
Import Your Vendor List
This step is optional, but if you already have a list of your existing vendors somewhere, it can help you save time in the future to import that list into Quickbooks. This saves you from having to manually type each one out & creating their vendor account one at a time whenever you pay them.
To import a vendor list, go to Expenses > Vendors, and on the dropdown next to “New”, select “Import”. Be sure to save your vendor list as a CSV file so that Quickbooks can read it.
Create Any Template Entries
To save time on repetitive tasks, consider creating template entries for common transactions like rent, payroll, and recording your weekly sales numbers. QuickBooks Online allows you to set up recurring transactions by navigating to the gear icon > recurring transactions.
You can create template & scheduled transactions to help you save time on the things that you need to regularly record.
Connect Your Bank and Credit Card Feeds
Now, probably the number one time-saving feature of a bookkeeping software like QBO is the ability to connect your bank and credit card accounts so all of the transactions feed into your software. Consider the Transaction screen your “to do list” for your bookkeeping. Once QBO brings in your transactions, it’s your job to tell QBO what that transaction is.
You also have the ability to create automation rules, which means you can tell QBO that any debit coming out of your bank account for “XYZ Properties” is your “Rent Expense”.
Before any of that can happen, let’s walk through how to connect those accounts.
In QBO, navigate to Transactions > Bank Transactions. Click the “Link Account” and go through the prompts to login to your Online Banking or Credit Card platform & select the account you want to connect.
Remember, you typically do NOT want to connect any personal bank or credit card accounts, so ensure that you’ve opened accounts that are used exclusively for your business.
Remember, having accurate bookkeeping data is a significant part of your business success, and that starts with a correct setup. Setting up your QuickBooks Online might seem like a daunting task, but with the right guidance, it becomes a powerful tool in your business journey. So, take your time, follow these steps, and you’ll soon find that managing your boutique’s finances is more manageable and enjoyable than ever.
If you’re looking for that step-by-step guidance to help you get everything accurately setup, then I want to invite you to checkout the Shopify Bookkeeping Made Simple community.
If you simply want to learn a little more about the bookkeeping basics and what you need to be doing for your boutique, then I want to invite you for my free, on-demand training. You can register for it here.
Here’s to finding your own version of freedom,

Hi, I'm Megan!
Bookkeeping for the retail industry has some unique complexities that take extra time to manage to ensure accuracy. At Finding Freedom Financial Services, I provide done-for-you bookkeeping services for boutique owners that accurately track these complexities for you so you can have more time and focused energy to dedicate to running your stores. If you’re ready to get your time back, apply to work with me today!